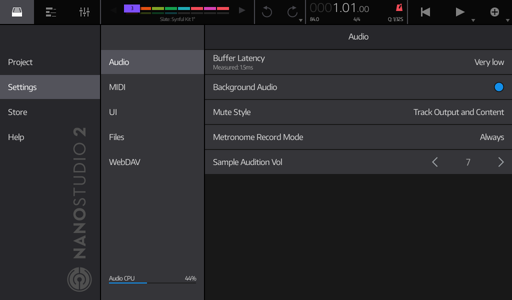
Audio Settings
MIDI Settings
UI Settings
Managing Audio / MIDI Files
WebDAV
The settings page is the place to set up global preferences according to your personal requirements. Additionally, you can use it to manage your audio and MIDI files and enable NanoStudio's built-in WebDAV server for transferring files to your computer.
Access the settings page by tapping the HOME button on the Status Bar
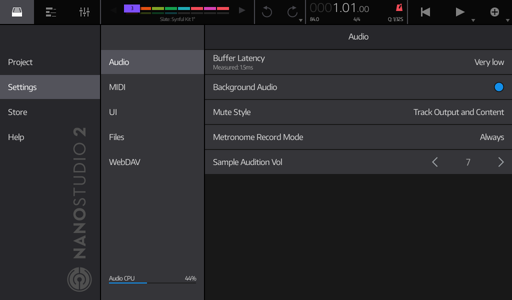 |
Quick links: Audio Settings MIDI Settings UI Settings Managing Audio / MIDI Files WebDAV |
| Buffer Latency | The size of the audio buffers used by NanoStudio. Lower settings result in less delay between tapping the screen and hearing the sound, but makes heavier use of the CPU. If you hear the audio stuttering or slowing down during playback, you may have to increase the buffer size. |
| Background Audio | By default, NanoStudio stops playing when the app goes into the background. If you enable this option then NanoStudio will continue to play audio and respond to most types of MIDI input when it is in the background. WARNING: Enabling this option may increase the drain on your device's battery, even when NanoStudio is not visible. It is recommended that you only use this option if you really need it, or that you fully close NanoStudio when you have finished using it. |
| Mute Style | Determines the behaviour of muted tracks. Track Output and Content mutes the track's audio output AND ALSO stops playing the track's content (such as MIDI notes and automation events). This reduces CPU load when muted, but means that if you unmute the track it will not play until the next MIDI event occurs. Track Output Only just mutes the track's audio output and leaves the track's contents playing. This means that when you unmute the track it immediately resumes, but muted tracks will not reduce CPU load. |
| Metronome Record Mode | Determines the behaviour of the metronome when recording. Always will play the metronome both during the count-in AND when recording. Count In Only will play the metronome during the count-in, but will stop it when recording starts. This can be useful when you've already laid down a rhythm track and no longer need to hear the metronome during your recording session. |
| Sample Audition Vol | Sets the volume level used when auditioning sample files via the File Browser |
Shows a list of the currently available MIDI input ports. Tap an input's BLUE BUTTON to enable or disable it.
You can choose to include specific inputs in 'All MIDI Inputs'. 'All MIDI Inputs' is a virtual MIDI input which tracks use by default to respond to all currently available MIDI inputs. Tap an input's ORANGE BUTTON to include or exclude it from 'All MIDI Inputs'.
Shows a list of the currently available MIDI output ports. Tap an output's BLUE BUTTON to enable or disable it.
Allows you to pair wireless Bluetooth MIDI controllers with NanoStudio. When pairing your Bluetooth MIDI controller:
| Key Width | Sets the width of the touch screen UI keys used by NanoStudio's internal instruments. |
| Knob Control | Choose between rotary (angular) or vertical drag. Vertical drag is recommended. |
| Control Senstivity | Sets the touch sensitivity for controls such as knobs, sliders and draggable numbers. |
| Start View | Determines the default view which should be shown when a project is loaded. |
Use the files page to view, edit and generally manage your audio and MIDI files.
When viewing audio files, you can invoke the Sample Editor by DOUBLE TAPPING on an audio file.
Musicians often need full control over their files so that they can safely back them up, organize them and arrange them as they wish without limitations or restrictions. With this in mind, NanoStudio includes a built-in WebDAV server. WebDAV is a modern equivalent of file transfer systems such as FTP. When enabled, it allows you to browse all of your NanoStudio files using a desktop computer connected to the same Wi-Fi network as your device.
To enable NanoStudio's WebDAV server, tap the circular enable button on the top right of the WebDAV page. Provided that your device is connected to a Wi-Fi network, it will then show you a list of connection URLs you can use with the most popular desktop operating systems.
If you use macOS or Windows you don't need to install any extra software to browse NanoStudio's files as WebDAV clients are already built into macOS Finder's 'Connect to Server...' and Windows Explorer.
However, both of these clients are not guaranteed to be the most reliable or the fastest. CyberDuck is recommended - it's free, cross platform, reliable and faster than the built-in OS clients.